윈도우10의 Windows 보안에 탑재되어 있는 안티 바이러스 기능인 윈도우 디펜더를 사용하는 대신 어베스트(Avast)나 비트 디펜더 같은 백신 프로그램을 선호하는 사용자도 있는데요.
백신 프로그램은 시스템의 프로세스를 감시하고 다운로드 받는 파일을 실시간으로 검사하여 보호하기 때문에 두개 이상의 백신이 설치되어 있으면 불필요하게 리소스를 점유하고 백신끼리 충돌해서 오동작을 하는 경우도 있습니다.
만일 윈도우 디펜더 대신 다른 백신 프로그램을 사용한다면 디펜더를 완전히 꺼서 윈도우10을 최적화 할 수 있습니다.
윈도우10 1809 RS5 기준으로 작성되었습니다.
로컬그룹정책편집기로 윈도우 디펜더 완전히 끄기
첫번째 방법으로 로컬그룹정책편집기(gpedit.msc)를 이용해 디펜더를 완전히 끌 수 있습니다.
이 방법은 윈도우10 프로 버전에서만 가능하므로 윈도우10 홈 버전을 사용한다면 아래의 레지스트리 편집을 이용합니다.
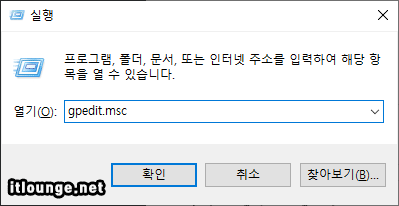
1. 키보드 단축키 Win+R키를 눌러 실행창을 띄운 다음 gpedit.msc를 입력해 로컬그룹정책편집기를 실행합니다.
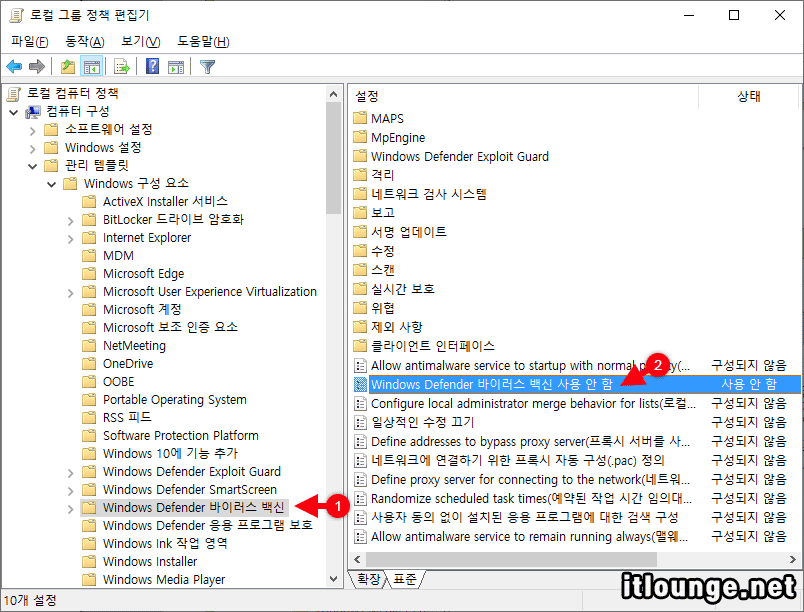
2. [로컬 컴퓨터 정책 > 컴퓨터 구성 > 관리 템플릿 > Windows 구성 요소 > Windows Defender 바이러스 백신] 순서대로 이동한 다음 나오는 설정에서 ‘Windows Defender 바이러스 백신 사용 안 함’을 더블클릭합니다.
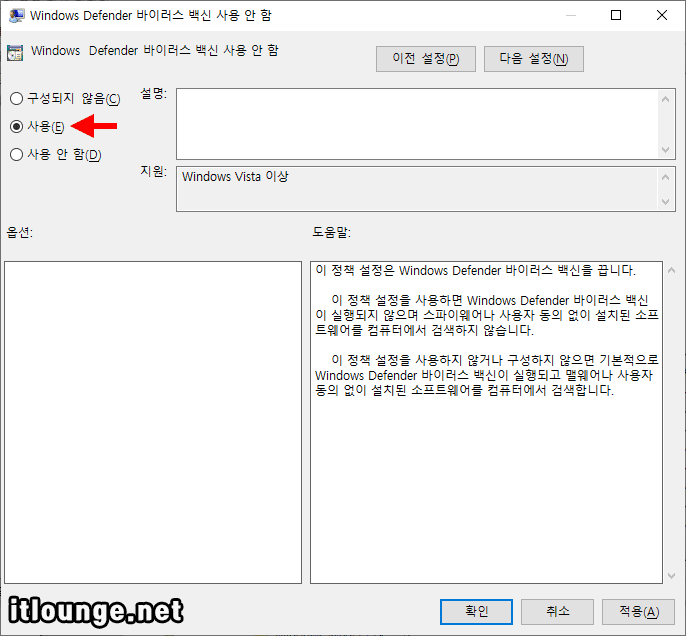
3. ‘Windows Defender 바이러스 백신 사용 안 함’ 옵션을 ‘사용’으로 변경한 다음 재부팅을 하면 더이상 윈도우 디펜더(Windows 보안)가 실행되지 않으며 실시간 보호 기능 또한 작동되지 않습니다.
레지스트리를 이용해 윈도우 디펜더 완전히 끄기
두번째는 레지스트리 편집기를 이용해 디펜더를 끄는 방법으로 윈도우10 홈 에디션에서 활용할 수 있습니다.
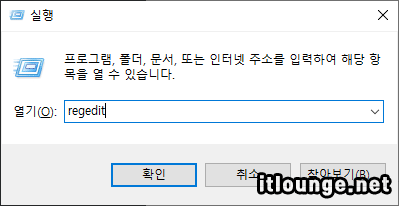
1. 키보드 단축키 Win+R키를 눌러 실행창을 띄운 다음 regedit을 입력해 레지스트리 편집기를 실행합니다.
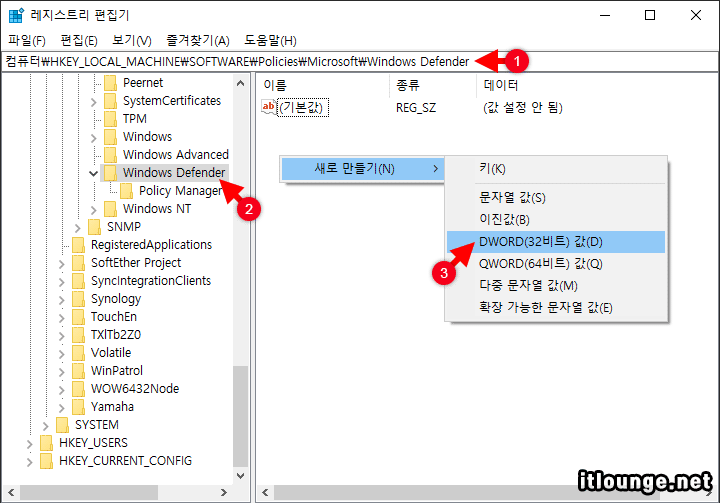
2. 컴퓨터\HKEY_LOCAL_MACHINE\SOFTWARE\Policies\Microsoft\Windows Defender 경로를 복사해 레지스트리 편집기 상단의 주소창에 붙여넣은 다음 Enter 키를 누르면 레지스트리 위치로 이동합니다.
3. Windows Defender가 선택되어 있는 것을 확인한 다음 오른쪽의 빈 공간에 마우스 오른쪽 버튼을 클릭 후 [새로 만들기 > DWORD(32비트) 값]을 선택합니다.
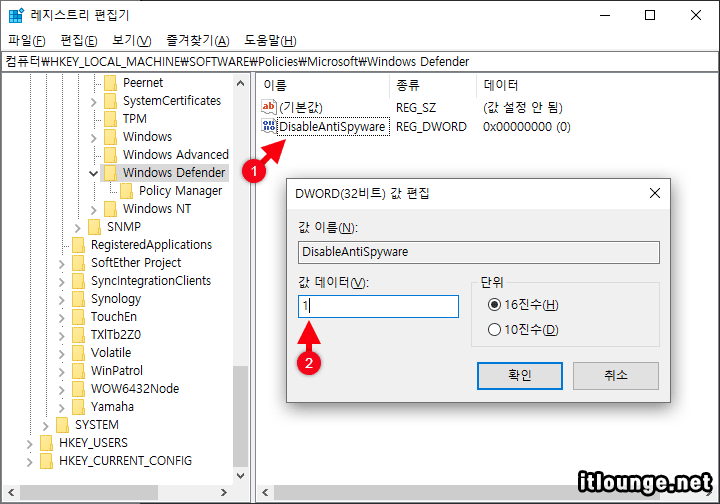
4. 새 값 이름을 DisableAntiSpyware으로 변경한 다음 이름을 더블클릭해서 값 데이터를 1로 변경합니다.
5. 설정을 마친 다음 윈도우10을 재부팅 하면 적용됩니다.