윈도우11 작업표시줄 아이콘 고정 기능은 자주 사용하는 앱이나 파일, 웹사이트를 빠르게 실행할 수 있도록 도와주는 매우 유용한 기능입니다.
작업표시줄은 항상 화면 하단에 위치해 있기 때문에 원하는 프로그램을 등록해두면 일일이 시작 메뉴를 검색할 필요 없이 클릭 한 번으로 실행이 가능하죠.
특히 업무용 앱, 브라우저, 메일 클라이언트 등 자주 사용하는 프로그램이 있다면 작업표시줄에 앱 고정 설정만으로 사용 환경이 훨씬 효율적으로 바뀝니다.
이 글에서는 윈도우11에서 앱 고정하는 방법, 실행 파일을 등록하는 방법, 실행 중인 아이콘을 고정하는 방법에 대해 알아보겠습니다.
1. 시작 메뉴에서 앱을 작업표시줄에 고정하기
윈도우11에서 작업표시줄에 앱 고정하는 가장 기본적인 방법은 시작 메뉴를 이용하는 것입니다. 아래 단계대로 따라 해보세요.
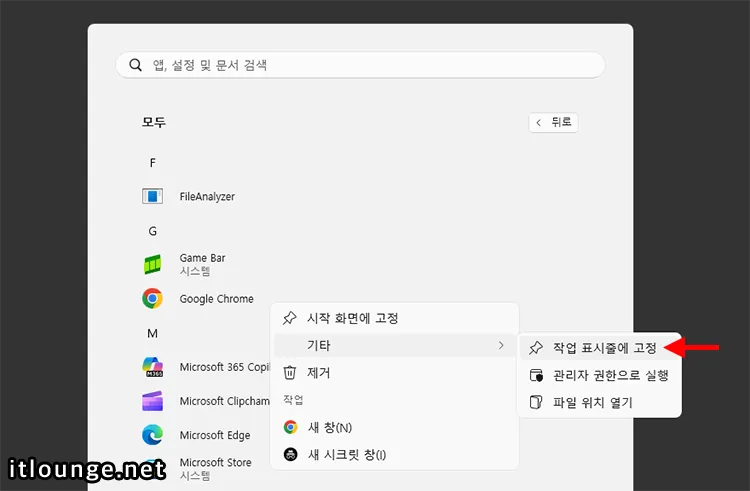
1. 윈도우11 시작 버튼을 클릭해 앱 목록을 엽니다.
2. 자주 사용하는 프로그램(예: 크롬, 엣지, 메모장 등)을 찾습니다.
3. 해당 앱을 오른쪽 클릭한 뒤, [작업표시줄에 고정] 메뉴를 선택합니다.
4. 화면 하단 작업표시줄에 해당 앱 아이콘이 즉시 고정됩니다.
이 방식은 윈도우11에서 가장 많이 쓰이는 앱 아이콘 고정 방법 중 하나로, 자주 사용하는 프로그램을 등록해 빠르게 실행하는 데 유리합니다.
2. 파일 탐색기에서 실행 파일을 작업표시줄에 고정하기
시작 화면의 앱 목록에 나타나지 않는 프로그램이나 바탕화면에 있는 바로가기를 작업표시줄에 등록하고 싶다면 컨텍스트 메뉴를 사용하면 됩니다.
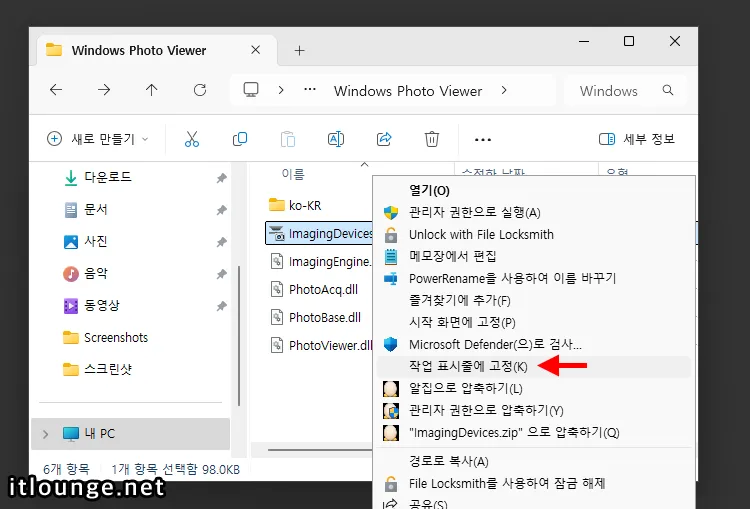
1. 파일 탐색기에서 실행 파일 또는 바로가기가 위치한 경로로 이동합니다.
2. 작업표시줄에 등록할 프로그램을 마우스 오른쪽 클릭 후, 컨텍스트 메뉴 하단의 [추가 옵션 표시]를 선택합니다.
3. 세부 메뉴가 뜨면 [작업표시줄에 고정]을 클릭합니다.
4. 작업표시줄에 아이콘이 등록된 것을 확인합니다.
바로가기 파일(.lnk)을 작업표시줄에 등록한 경우, 작업표시줄에 파일이 복사되므로 원본 바로가기 파일이 삭제되어도 작업표시줄에 아이콘이 그대로 남아있습니다.
3. 실행 중인 앱을 바로 작업표시줄에 고정하기
이미 실행 중인 앱을 활용해 작업표시줄 아이콘 고정을 설정하는 것도 매우 간단합니다.
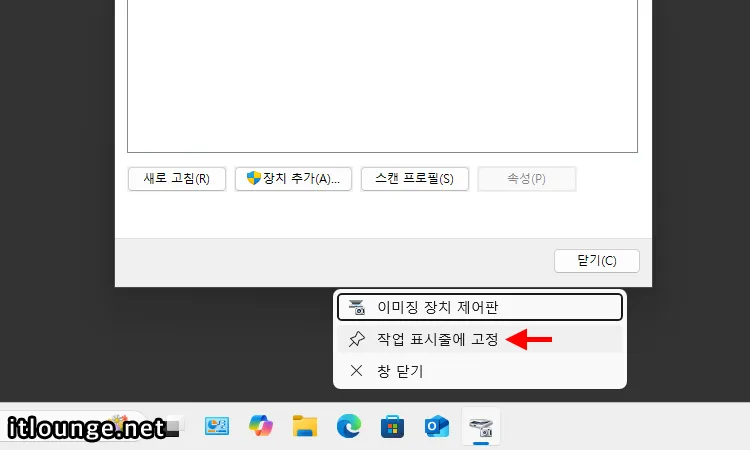
1. 고정하고 싶은 앱을 먼저 실행합니다.
2. 작업표시줄에 표시된 앱 아이콘을 우클릭합니다.
3. [작업표시줄에 고정]을 클릭하면, 앱 창을 닫아도 아이콘이 남아 있게 됩니다.
마치며
윈도우11 작업표시줄 아이콘 고정 방법은 누구나 손쉽게 설정할 수 있으며, 자주 사용하는 앱이나 웹사이트를 보다 효율적으로 사용할 수 있게 도와줍니다. 앱 실행 속도 단축, 작업 효율 증가, 깔끔한 사용자 환경 구성까지 만들 수 있죠.
작업표시줄에 등록된 아이콘을 해제하고 싶다면 아이콘을 마우스 우클릭 후 [작업표시줄에서 제거]를 선택하면 삭제됩니다.
오늘 알려드린 방법을 활용해 여러분의 윈도우11 환경을 더욱 스마트하게 꾸며보세요. 😀